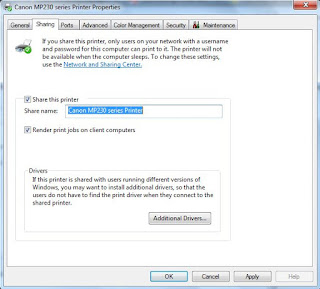Cara Sharing Printer Pada Windows 7, 8, 10 Melalui Lan Dan Wifi
Tidak beda dengan instansi lain sebuah bangunan yang banyak mempunyai ruangan seperti puskesmas pun membutuhkan sharing printer untuk memenuhi kebutuhan mencetak.
Fungsi dari share printer ini sendiri adalah kita bisa dengan mudah mencetak beberapa file ataupun dokumen serta gambar tanpa harus repot bolak balik untuk mencetak atau ngeprint pada sebuah laptop atau komputer yang terinstal perangkat printer itu sendiri.

Alasan utamanya untuk sebuah perusahaan tidak bukan dan tidak lain adalah untuk menghemat budget. Di sebuah puskesmas yang saya share printernya mempunyai 19 unit PC dan 6 unit Laptop dan hanya ada 4 perangkat printer belum lagi mempunyai banyak ruangan menurut saya.
Bayangkan dengan komputer beserta laptop sebanyak itu kita dapat bayangkan berapa budget yang harus di keluarkan oleh puskesmas tersebut untuk membeli perangkat printernya kan?
Jadi begitulah mengapa sharing printer begitu di butuhkan pada puskesmas tersebut ataupun sebuah perusahaan lain.
Menggunakan Lan atau Wifi
Pada umumnya share printer ataupun file dan folder dengan cara menghubungkan komputer satu dengan yang lainnya terhubung dengan jaringan Lan atau Wifi pada satu switch yang sama dan terkoneksi internet.
Saya menggunakan 4 komputer pada ruangan yang terinstal printer sebagai server kemudian komputer dan laptop yang lain saya gunakan sebagai client karena memang tidak ada printernya.
Jangan lupa pada semua komputer atau laptop kita harus mengakatifkan fitur “File and printer sharing”. Caranya sebagai berikut :
Langkah langkah cara sharing printer pada windows 7
1. Buka control panel kemudian masuk ke Devices and Printers untuk mengaktifkan File and printers sharing.
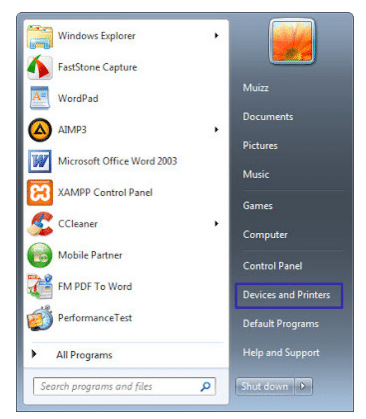
2. Setelah terbuka halaman Devices and Printers silahkan pilih printer yang terhubung pada komputer kita yang akan kita share.
3. Klik kanan pada printer tersebut, kemudian pilih Printer properties.
4. Pada Contoh di bawah saya menggunakan Canon MP237.
5. Pada Halaman Properties pilih tab Sharing kemudian centang Share this printer silahkan beri nama sesuai keinginan anda. Tapi di sini saya tetap membiarkan nama printer sesuai default nama printer itu sendiri.
Baca Juga : Cara mengisi tinta printer canon dengan benar
6. Langkah selanjutnya klik pada Additional Drivers
"Fungsi dari Additional Driver sendiri adalah apa bila pada komputer client yang menggunakan windows xp/7/8/10 dengan versi 64bit, maka kita membutuhkan driver printer yang support dengan windows versi 64bit. Karena pada waktu sharing printer komputer yang saya pakai menggunakan windows 7 dengan versi 32bit, sedangkan beberapa komputer atau laptop yang lain ada yang menggunakan windows dengan versi 64bit".
7. Centang pada x64 seperti pada gambar berikut.
8. Kemudian klik Ok maka anda akan di tujukan pada halaman untuk menginstal driver printer dengan versi 64bitnya.
9. Pillih Browse untuk menuju folder penyimpanan driver printer tersebut karena saya menggunakan printer canon MP237 maka saya pilih driver printer 64bit seperti contoh di bawah ini.
10.Jika sudah menemukan driver yang printer yang sudah saya contohkan seperti di atas lalu pilih open dan pada tab selanjutnya pilih ok setelah kita berhasil menemukan driver tersebut maka otomatis komputer atau laptop kita akan menginstal driver dengan sendirinya.
11. Kemudian tunggu hingga selesai penginstalan driver tersebut.
12. Setelah selesai klik apply kemudian OK.
Caranya bisa dengan menggunakan windows explorer kemudian anda ketikan alamat IP komputer yang terhubung dan sudah di Share Printernya.
Contoh untuk mengaksesnya dengan mengetikan IP secara benar adalah seperti ini \\192.168.1.100, Nah silahkan anda ganti 192.168.1.100 dengan IP Komputer yang terhubung langsung dengan Printer yang sudah di Share.
Setelah itu akan terlihat apa saja yang telah disharing oleh komputer tersebut, salah satunya ada printer. Nah, pada printer tersebut klik kanan kemudian pilih Connect… . Tunggu beberapa saat sampai proses Connecting selesai.
Cara setting share printer pada Windows 8/8.1
1. Buka Explorer kemudian Ke Drive Network, kemudian pilih Computer Server yang tersambung.

2. Akan muncul beberapa printer yang telah di share lalu pilih printer yang di inginkan.

Baca nih: Cara Mendapatkan Smule VIP Gratis Tanpa Root Work 100%
3. Klik dua kali pada contoh gambar di atas kemudian tunggu beberapa saat sampai tahap penginstalan selesai.

4. Setelah selesai cek Devices and printers dengan masuk ke Control panel pada windows 8/8.1.

5. Akan terlihat pada menu Devices and printers, nama perangkat printer yang sudah terkoneksi dengan komputer server.

6. Printer siap di gunakan pada komputer client.
Sharing printer pada windows 10
1. Pertama Masuk Setting > Network dan internet.

2. Klik change advanced sharing option dan Klik Turn on pada "File dan Sharing Printer","Klik Turn Off pada Password Protected Sharing".

3. Lalu setting IP Samakan kelas Ip nya dengan Client agar bisa Terhubung.

4. Ping IP Client untuk melihat terhubung/tidak nya.
5. Lalu Klik Devices untuk mensharing printer ke client.

6. Selanjutnya Klik Devices and Printer dan pilih printer yang akan di Share ke Client.

7. Klik kanan pada printer yang akan di share,lalu klik tulisan "Sharing" dan beri ceklis pada tulisan "Sharing this printer".
8. Lakukan contoh pada tahap awal seperti gambar no 2 di atas.
Setelah itu akan terlihat apa saja yang telah disharing oleh komputer tersebut, salah satunya ada printer. Nah, pada printer tersebut klik kanan kemudian pilih Connect… . Tunggu beberapa saat sampai proses Connecting selesai.
Cara setting share printer pada Windows 8/8.1
Sama halnya dengan share printer pada windows 7 yang saya jelaskan di atas, karena firtur pada windows 8 ataupun 8.1 tidak jauh berbeda dengan Windows sebelumnya.
Kita hanya perlu tahu bagaimana caranya masuk ke Control panel pada windows 8 atupun windows 8.1 Cara adalah sebagai berikut :
1. Masuk ke “Control Panel” dengan cara arahkan cursor mouse di sudut kanan atas atau sudut kanan bawah layar untuk menampilkan Charm Bar, kalau menggunakan keyboard cukup tekan kombinasi Win + C. kemudian klik Search.

2. Ketik Control Panel pada kolom pencarian akan muncul halaman berikut ini.

4. Pada daftar printer, pilih printer yang akan di sharing kemudian klik kanan pilih “Printer Properties”. Kemudian muncul kotak dialog properties dari printer dimaksud.

5. Pilih tab Sharing kemudian lakukan seperti yang saya contohkan di atas pada gambar no. 2.
Setting pada komputer atau laptop sebagai client
Kita hanya perlu tahu bagaimana caranya masuk ke Control panel pada windows 8 atupun windows 8.1 Cara adalah sebagai berikut :
1. Masuk ke “Control Panel” dengan cara arahkan cursor mouse di sudut kanan atas atau sudut kanan bawah layar untuk menampilkan Charm Bar, kalau menggunakan keyboard cukup tekan kombinasi Win + C. kemudian klik Search.

2. Ketik Control Panel pada kolom pencarian akan muncul halaman berikut ini.

Baca Juga: Membuat bootable windows xp/7/8/10 menggunakan flashdisk3. Pada category “Hardware and Sound” pilih “View device and printers”. Selanjutnya akan muncul kotak dialog Device and Printers.
4. Pada daftar printer, pilih printer yang akan di sharing kemudian klik kanan pilih “Printer Properties”. Kemudian muncul kotak dialog properties dari printer dimaksud.

5. Pilih tab Sharing kemudian lakukan seperti yang saya contohkan di atas pada gambar no. 2.
Setting pada komputer atau laptop sebagai client
1. Buka Explorer kemudian Ke Drive Network, kemudian pilih Computer Server yang tersambung.

2. Akan muncul beberapa printer yang telah di share lalu pilih printer yang di inginkan.

Baca nih: Cara Mendapatkan Smule VIP Gratis Tanpa Root Work 100%
3. Klik dua kali pada contoh gambar di atas kemudian tunggu beberapa saat sampai tahap penginstalan selesai.

4. Setelah selesai cek Devices and printers dengan masuk ke Control panel pada windows 8/8.1.

5. Akan terlihat pada menu Devices and printers, nama perangkat printer yang sudah terkoneksi dengan komputer server.

6. Printer siap di gunakan pada komputer client.
Sharing printer pada windows 10
1. Pertama Masuk Setting > Network dan internet.

2. Klik change advanced sharing option dan Klik Turn on pada "File dan Sharing Printer","Klik Turn Off pada Password Protected Sharing".

3. Lalu setting IP Samakan kelas Ip nya dengan Client agar bisa Terhubung.

4. Ping IP Client untuk melihat terhubung/tidak nya.
5. Lalu Klik Devices untuk mensharing printer ke client.

6. Selanjutnya Klik Devices and Printer dan pilih printer yang akan di Share ke Client.

7. Klik kanan pada printer yang akan di share,lalu klik tulisan "Sharing" dan beri ceklis pada tulisan "Sharing this printer".
8. Lakukan contoh pada tahap awal seperti gambar no 2 di atas.
Notes: Untuk setting komputer atau laptop sebagai client sama halnya dengan di atas yaitu menggunkan windows explorer yang saya contohkanOk,semoga Tips dan trik saya di atas bisa membantu anda dalam melakukan tugasnya masing masing untuk menghubungkan beberapa printer ke banyak komputer yang lain. Dengan mengikuti cara cara di atas saya yakin anda pasti bisa.