√ Tutorial Instal Ulang Windows 7 Menggunakan Flashdisk Terbaru
Tutorial Instal Ulang Windows 7 Menggunakan Flashdisk Terbaru -Salam sejahtera selalu buat kita semua dan tidak lupa kita ucapkan puji syukur kehadirat Allah SWT. Yang sampai kini kita masih diberi nafas dan umur sehingga pada kesempatan kali ini saya masih dapat memposting beberapa artikel diblog ini.
Merupakan hal yang paling membanggakan apabila pada postingan kali dapat bermanfaat untuk para pembaca yang mencari tahu bagaimana cara menginstal laptop ataupun PC dengan windows 7 menggunakan flashdisk.
Pada kesempatan yang kali ini saya akan membagikan tips bagaimana cara menggunakan media flashdisk sebagai bahan bootable windows. Dengan menggunakan USB flashdisk kita akan mendapatkan lebih banyak keuntungan dibandingkan dengan media CD.

Keuntungan menggunakan USB flashdisk sebagai media bootable windows diantaranya adalah, kita tidak merasa khawatir ada banyak goresan seperti saat menggukan CD sebagai bootable windows. Meskipun ratusan kali melakukan penginstalan pada laptop atau PC sekalipun.
Apa lagi produsen laptop dan Motherboard PC jaman sekarang ini, semuanya sudah mendukung instalasi menggunakan USB flashdisk. Jadi akan lebih banyak lagi mempunyai keuntungan dengan membuat flashdisk kita sebagai media bootable windows 7 ataupun windows lainnya.
Cara Instal Ulang Windows 7 Via Flashdisk
Saat kita membeli Laptop atau komputer baru yang masih segel dari pabrik (bukan toko) kalian pasti pengen buru buru ngidupin Laptopnya. Tapi saat sudah di hidupkan, kita akan di hadapkan pada layar hitam dan berisi tulisan tulisan yang kita kurang paham.
Kalau saya sih merasa yakin kalau zaman sekarang orang pasti sudah tidak heran dengan hal tersebut. Tapi ini benar benar terjadi pada saya.
Ceritanya waktu itu ada seorang ibu yang datang kebengkel saya dengan gugup sambil membawa tas yang berisi laptop. Setelah panjang lebar saya jelaskan akhirnya ibu itu mulai paham.
Karena rumah ibu dekat dengan bengkel saya , saya suruh tunggu saja sampai instal ulang selesai. Waktu itu yang di bawa oleh sang ibu adalah laptop dengan merk Lenovo dan saya menginstal ulang Lenovo tersebut dengan OS(Operasi Sistem)Windows 7.
Seperti yang kita ketahui bahwa windows 7 merupakan salah satu sistem operasi windows yang sangat populer pada waktu itu.
Baca juga: Membuat Bootable Windows Menggunakan Flashdisk Untuk Instal Ulang Windows Xp
Windows 7 sendiri dirilis untuk umum pada tahun 22 Oktober 2009. Meskipun terdapat versi yang lebih baru yaitu windows 8 dan windows 10, windows 7 tetap banyak di gemari oleh banyak orang.
Saya membuat artikel ini untuk membantu teman-teman yang belum tahu betul mengenai bagaimana cara menginstall windows 7 dengan baik dan benar.
Artikel ini saya tulis sebaik mungkin agar anda dapat memahami betul setiap langkah yang saya jelaskan dibawah ini.
Persiapan Instalasi
Merupakan hal yang paling membanggakan apabila pada postingan kali dapat bermanfaat untuk para pembaca yang mencari tahu bagaimana cara menginstal laptop ataupun PC dengan windows 7 menggunakan flashdisk.
Pada kesempatan yang kali ini saya akan membagikan tips bagaimana cara menggunakan media flashdisk sebagai bahan bootable windows. Dengan menggunakan USB flashdisk kita akan mendapatkan lebih banyak keuntungan dibandingkan dengan media CD.

Keuntungan menggunakan USB flashdisk sebagai media bootable windows diantaranya adalah, kita tidak merasa khawatir ada banyak goresan seperti saat menggukan CD sebagai bootable windows. Meskipun ratusan kali melakukan penginstalan pada laptop atau PC sekalipun.
Apa lagi produsen laptop dan Motherboard PC jaman sekarang ini, semuanya sudah mendukung instalasi menggunakan USB flashdisk. Jadi akan lebih banyak lagi mempunyai keuntungan dengan membuat flashdisk kita sebagai media bootable windows 7 ataupun windows lainnya.
Cara Instal Ulang Windows 7 Via Flashdisk
Saat kita membeli Laptop atau komputer baru yang masih segel dari pabrik (bukan toko) kalian pasti pengen buru buru ngidupin Laptopnya. Tapi saat sudah di hidupkan, kita akan di hadapkan pada layar hitam dan berisi tulisan tulisan yang kita kurang paham.
Kalau saya sih merasa yakin kalau zaman sekarang orang pasti sudah tidak heran dengan hal tersebut. Tapi ini benar benar terjadi pada saya.
Ceritanya waktu itu ada seorang ibu yang datang kebengkel saya dengan gugup sambil membawa tas yang berisi laptop. Setelah panjang lebar saya jelaskan akhirnya ibu itu mulai paham.
Karena rumah ibu dekat dengan bengkel saya , saya suruh tunggu saja sampai instal ulang selesai. Waktu itu yang di bawa oleh sang ibu adalah laptop dengan merk Lenovo dan saya menginstal ulang Lenovo tersebut dengan OS(Operasi Sistem)Windows 7.
Seperti yang kita ketahui bahwa windows 7 merupakan salah satu sistem operasi windows yang sangat populer pada waktu itu.
Baca juga: Membuat Bootable Windows Menggunakan Flashdisk Untuk Instal Ulang Windows Xp
Windows 7 sendiri dirilis untuk umum pada tahun 22 Oktober 2009. Meskipun terdapat versi yang lebih baru yaitu windows 8 dan windows 10, windows 7 tetap banyak di gemari oleh banyak orang.
Saya membuat artikel ini untuk membantu teman-teman yang belum tahu betul mengenai bagaimana cara menginstall windows 7 dengan baik dan benar.
Artikel ini saya tulis sebaik mungkin agar anda dapat memahami betul setiap langkah yang saya jelaskan dibawah ini.
Persiapan Instalasi
- Siapkan siapkan Flashdisk terlebih dahulu, karena kita akan belajar cara menginstal windows 7 dengan Flashdisk.
- Setting BIOS agar booting dari Usb FDD
- Apakah yang anda install adalah laptop ? Jika iya, saya sarankan colokkan charger laptop anda segera. Jangan sampai laptop kehabisan daya pada saat proses instalasi karena akan berdampak buruk pada laptop itu sendiri.
- Siapkan camilan dan minuman karena artikel yang saya buat ini agak panjang hehehehe...
Setting Bios
1. Untuk memulai Instalasi windows 7 Silakan pilih Indonesian (Indonesia) pada Time and currency format.
2. Pada Language to instal dan Keyboard or input methode biarkan Default. Kemudian pilih Next.
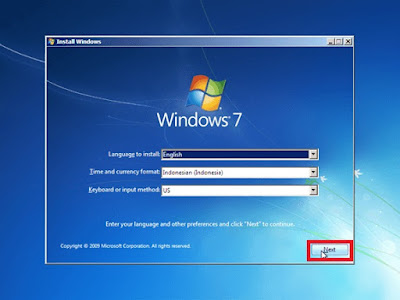
3. Pada layar berikutnya akan tampil seperti gambar dibawah ini, kemudian klik saja pada Instal now.

4. Setelah meng-klik pilihan Instal now, anda akan dihadapkan dengan ketentuan license microsoft yang harus diterima. Centang saja pada I accept the lisence terms lalu Next.

5. Ada 2 pilihan yang akan disuguhkan pada tab selanjutnya, yaitu Upgrade dan Costum (Advanced). Karena laptop yang akan saya instal ini belum ada sama sekali operasi sistem sebelumnya, maka saya lanjutkan dengan klik pada Costum (Advanced).
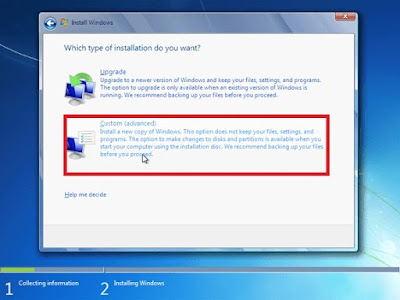
6. Selanjutnya silahkan anda buat partisi baru pada hardisk laptop/PC sebagai tempat penginstalan sistem windows 7.
7. Secara default anda akan mendapatkan 2 partitions (Disk 0 partition 1: Untuk penyimpanan System Reserved & Disk 0 partition 2 sebagai disk primary) bila hardisk sama sekali belum terpartisi sebelumnya. Pada langkah ini, silahkan anda buat partisi baru dengan cara Pilih Drive options (advanced)>New. Lalu tentukan ukuran partisi/ drive tersebut. Kemudian pilih Apply jika sudah selesai.


8. Setelah selesai pemotongan partisi yang anda butuhkan, klik Next untuk melanjutkan proses instalasi windows 7.
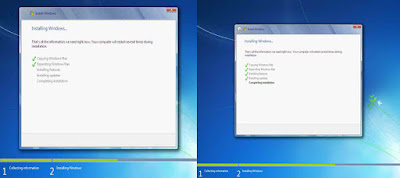
9. Pada tahap tersebut anda harus bersabar, karena proses biasanya membutuhkan waktu yang cukup lama. Bila sudah selesai peng-copyan file windows serta penginstalannya, maka laptop/PC akan melakukan restart secara otomatis.
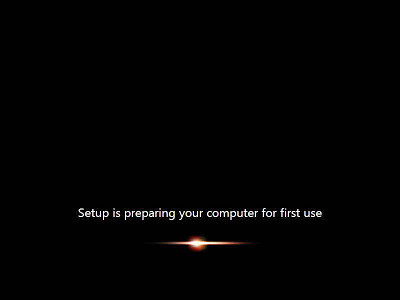

10. Sampai pada tahap seperti pada gambar diatas yang saya sajikan untuk anda, silahkan isi user name sesuai dengan keinginan anda. Kemudian klik pada Next.
11. Langkah selanjutnya adalah membuat sandi atau password bila memang diperlukan. Namun pada langkah ini saya mengabaikan pilihan tersebut dan melanjutkan proses instalasi dengan meng-klik Next lagi.

12. Pada layar berikutnya kita disuruh untuk memasukkan Product key windows 7. Namun pada langkah inipun saya abaikan juga, karena akan saya aktivasi menggunakan Windows 7 Loader eXtreme (Baca: 4 Cara Aktivasi Windows 7 All Edition Terbaru & Serial Number Gratis Terbaru).
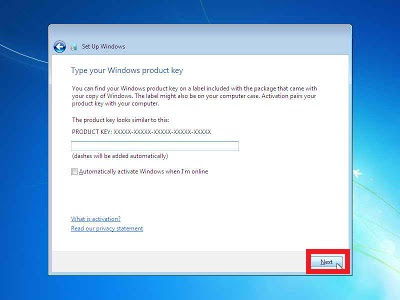
13. Pada tahap selanjutnya adalah setting untuk Protect (Perlindungan) windows 7. Diopsi ini saya pilih pada Ask me later.

14. Silahkan anda atur wilayah atau Negara dimana anda tinggal. Untuk Indonesia tentu saja saya set timezone pada (UTC+07:00) Bangkok, Hanoi, Jakarta kemudian Next lagi.

15. Sampai dengan langkah ini, proses instalasi windows 7 akan segera berakhir. Tunggu hingga proses penampilan desktop windows 7 muncul seperti pada gambar dibawah ini:

16. Selesai.
Baca Juga : Membuat Multi Bootable Windows 10,8/7,xp.linux
Selamat! Laptop anda sudah terinstal windos 7 dan silahkan cabut flashdisk anda dari laptop. Kita tinggal mengisi dan menginstal aplikasi atau software sesuai kebutuhan kita.
Jangan lupa pasang anti virus yang terbaik dan sudah terbukti mampu melindungi data anda dengan ampuh dari virus dan serangan malware yang dapat merusak sistem windows 7 juga data data penting lainnya yang tersimpan pada laptop/PC.
Untuk mendapatkan Anti virus terbaik beserta serial numbernya, silahkan anda baca pada artikel saya dengan mengklik tautan link yang saya sertakan berikut ini> Anti virus dan serial number.
Terima kasih untuk anda yang sudah mengikuti Tips tips di Blog saya. Demikian Artikel yang saya tulis hari ini mudah mudahan bisa membantu sobat semuanya. Blog ini saya buat untuk saling belajar dan menambah pengetahuan kita bersama.
- Nyalakan laptop atau komputer dan masuk ke BIOS terlebih dahulu untuk mengatur booting agar melalui USB Flashdik.
- Masuk BIOS dengan menekan tombol Del saat baru dinyalakan (Pada beberapa merk BIOS lain gunakan F2, F1, Esc, atau F10).
- Karena yang saya instal adalah laptop dengan mek lenovo, maka klik F2 sambil menekan tombol Fn.
- Setelah diatur booting melalui USB Fdd, pilih exit & save (yes), maka laptop akan restart secara otomatis. Tekan enter bila ada tulisan Press any key to continue.
- Selanjutnya Instalasi Windows 7 akan berjalan otomatis seperti biasa sebagaimana kita menginstall menggunakan DVD installer.
1. Untuk memulai Instalasi windows 7 Silakan pilih Indonesian (Indonesia) pada Time and currency format.
2. Pada Language to instal dan Keyboard or input methode biarkan Default. Kemudian pilih Next.
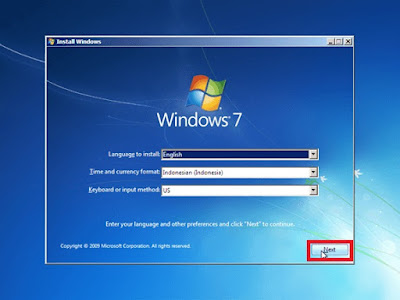
3. Pada layar berikutnya akan tampil seperti gambar dibawah ini, kemudian klik saja pada Instal now.

4. Setelah meng-klik pilihan Instal now, anda akan dihadapkan dengan ketentuan license microsoft yang harus diterima. Centang saja pada I accept the lisence terms lalu Next.

5. Ada 2 pilihan yang akan disuguhkan pada tab selanjutnya, yaitu Upgrade dan Costum (Advanced). Karena laptop yang akan saya instal ini belum ada sama sekali operasi sistem sebelumnya, maka saya lanjutkan dengan klik pada Costum (Advanced).
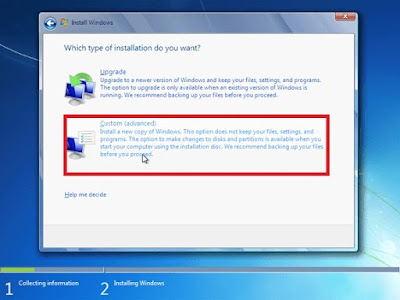
6. Selanjutnya silahkan anda buat partisi baru pada hardisk laptop/PC sebagai tempat penginstalan sistem windows 7.
7. Secara default anda akan mendapatkan 2 partitions (Disk 0 partition 1: Untuk penyimpanan System Reserved & Disk 0 partition 2 sebagai disk primary) bila hardisk sama sekali belum terpartisi sebelumnya. Pada langkah ini, silahkan anda buat partisi baru dengan cara Pilih Drive options (advanced)>New. Lalu tentukan ukuran partisi/ drive tersebut. Kemudian pilih Apply jika sudah selesai.


8. Setelah selesai pemotongan partisi yang anda butuhkan, klik Next untuk melanjutkan proses instalasi windows 7.
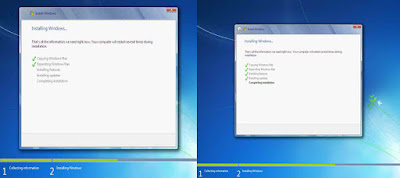
9. Pada tahap tersebut anda harus bersabar, karena proses biasanya membutuhkan waktu yang cukup lama. Bila sudah selesai peng-copyan file windows serta penginstalannya, maka laptop/PC akan melakukan restart secara otomatis.
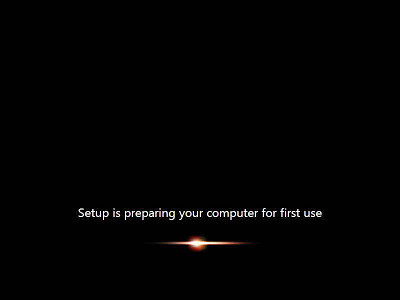

10. Sampai pada tahap seperti pada gambar diatas yang saya sajikan untuk anda, silahkan isi user name sesuai dengan keinginan anda. Kemudian klik pada Next.
11. Langkah selanjutnya adalah membuat sandi atau password bila memang diperlukan. Namun pada langkah ini saya mengabaikan pilihan tersebut dan melanjutkan proses instalasi dengan meng-klik Next lagi.

12. Pada layar berikutnya kita disuruh untuk memasukkan Product key windows 7. Namun pada langkah inipun saya abaikan juga, karena akan saya aktivasi menggunakan Windows 7 Loader eXtreme (Baca: 4 Cara Aktivasi Windows 7 All Edition Terbaru & Serial Number Gratis Terbaru).
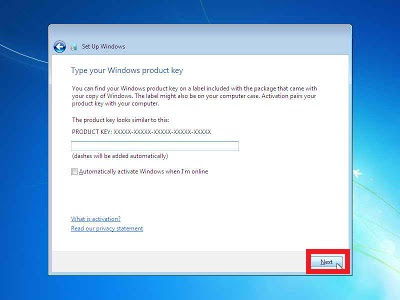
13. Pada tahap selanjutnya adalah setting untuk Protect (Perlindungan) windows 7. Diopsi ini saya pilih pada Ask me later.

14. Silahkan anda atur wilayah atau Negara dimana anda tinggal. Untuk Indonesia tentu saja saya set timezone pada (UTC+07:00) Bangkok, Hanoi, Jakarta kemudian Next lagi.

15. Sampai dengan langkah ini, proses instalasi windows 7 akan segera berakhir. Tunggu hingga proses penampilan desktop windows 7 muncul seperti pada gambar dibawah ini:

16. Selesai.
Baca Juga : Membuat Multi Bootable Windows 10,8/7,xp.linux
Selamat! Laptop anda sudah terinstal windos 7 dan silahkan cabut flashdisk anda dari laptop. Kita tinggal mengisi dan menginstal aplikasi atau software sesuai kebutuhan kita.
Jangan lupa pasang anti virus yang terbaik dan sudah terbukti mampu melindungi data anda dengan ampuh dari virus dan serangan malware yang dapat merusak sistem windows 7 juga data data penting lainnya yang tersimpan pada laptop/PC.
Untuk mendapatkan Anti virus terbaik beserta serial numbernya, silahkan anda baca pada artikel saya dengan mengklik tautan link yang saya sertakan berikut ini> Anti virus dan serial number.
Terima kasih untuk anda yang sudah mengikuti Tips tips di Blog saya. Demikian Artikel yang saya tulis hari ini mudah mudahan bisa membantu sobat semuanya. Blog ini saya buat untuk saling belajar dan menambah pengetahuan kita bersama.
