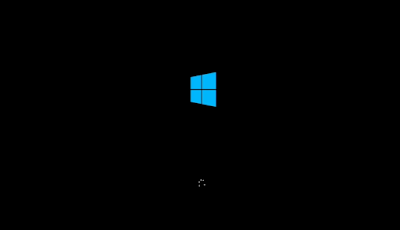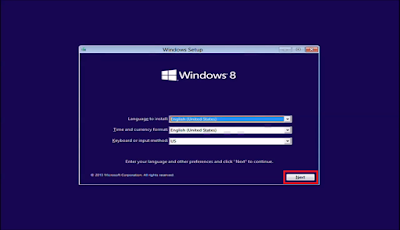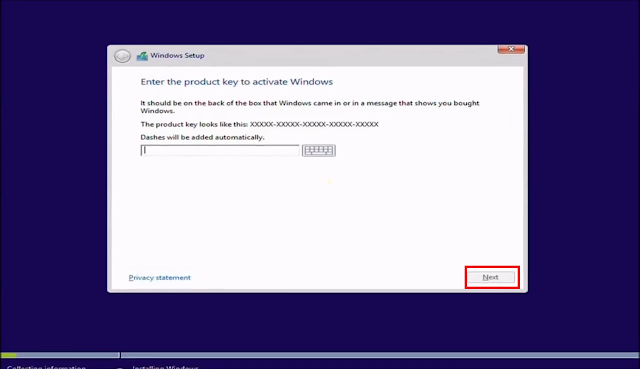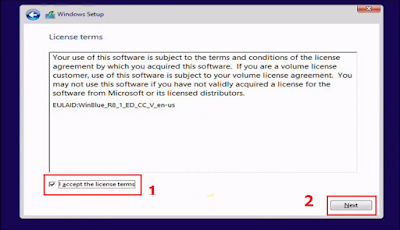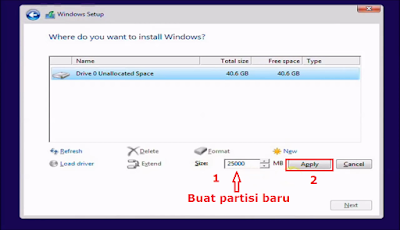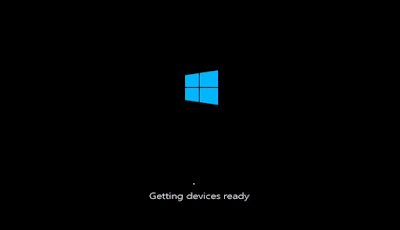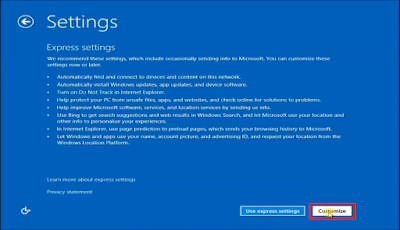√ Cara Instal Windows 8 Dengan Flashdisk (Rufus) Lengkap Dengan Gambar
Cara Instal Windows 8 Dengan Flashdisk (Rufus) Lengkap Dengan Gambar - Windows 8 adalah versi terbaru dari Microsoft Windows setelah Windows 7 dan windows xp.
Setelah Windows 8 tidak lama kemudian dalam kurun waktu yang dekat, perusahaan Microsoft menyempurnakannya dengan menghadirkan Windows 8.1 yang memiliki lebih banyak fitur, cool dan enak dipandang dari pada windows sebelum sebelumnya.
Windows 8 dan Windows 8.1 adalah serangkaian sistem operasi yang di produksi oleh Microsoft untuk digunakan pada komputer pribadi, termasuk komputer rumah dan bisnis, laptop, netbook, tablet PC, server, dan PC pusat media.
 Sistem operasi ini menggunakan microprosesor ARM selain mikroprosesor x86 tradisional buatan intel dan AMD. Antarmuka penggunanya diubah agar mampu digunakan pada peralatan layar sentuh selain mouse dan keyboard, sehingga Windows 8/8.1 di desain untuk peralatan tablet sentuh.
Sistem operasi ini menggunakan microprosesor ARM selain mikroprosesor x86 tradisional buatan intel dan AMD. Antarmuka penggunanya diubah agar mampu digunakan pada peralatan layar sentuh selain mouse dan keyboard, sehingga Windows 8/8.1 di desain untuk peralatan tablet sentuh.Microsoft secara resmi merilis Windows 8 pada 26 Oktober 2012 bersamaan dengan peluncuran komputer perdana yang menggunakan Windows 8. Versi percobaan Windows 8 berupa Consumer Preview dan Release Preview.
Cara Instal Win 8, 8.1 Dengan Flashdisk Rufus
Itu hanya sedikit gambaran tentang Windows 8 dan Win 8.1 yang sudah banyak terinstal pada laptop maupun PC. Lalu bagaimana bila kita ingin menginstalnya pada PC kita?
Bila sebelumnya kita menggunakan Windows 7 pada PC kita, kita dapat melakukan upgrade ke Windows 8 dengan mengaktifkan fitur Windows Update pada Control Panel>Windows Update.
Namun bila anda ingin mengupgrade secara offline, maka ikuti cara caranya dibawah ini :
- Sebelum melakukan Instal ulang, pastikan anda sudah memBack Up Driver komputer/laptop anda agar mudah nantinya untuk menginstal ulang Driver.
- Setelah selesai menginstal ulang windows. Jika sudah langkah selajutnya adalah membuat media untuk instalasi file ISO windows, bisa menggunakan Flashdisk atau burning ke DVD. (Baca: Cara Membuat File ISO menggunakan ultraISO)
- Setelah selesai membuat media untuk instalasi,langkah selanjut nya adalah menyeting BIOS laptop/PC anda agar laptop/PC anda booting pertama kali dari Flashdisk/DVD
- Setelah semua proses diatas sudah siap, pasang Charger laptop anda karena proses instalasi akan memakan banyak daya dan juga waktu.
- Setelah semua sudah siap, saat nya kita melakukan instal ulang windows di laptop/PC kita.
1. Masukkan Flashdisk atau DVD yang sudah kita buat untuk (Baca: Membuat Bootable Windows Menggunakan Flashdisk Untuk Instal Ulang Windows Xp/7/8/10) media instalasi Windows tadi.
2. Nyalakan/Restart PC/laptop anda. "Saya ingatkan kembali: Jangan lupa, setting BIOS pada menu boot dengan boot pertama USB FDD atau DVD sesuai dengan media yang anda gunakan sebagai installer windows 8/8.1".
3. Setelah restart PC/laptop anda akan secara otomatis masuk ke mode penginstalan windows 8/8.1. Tekan sembarang tombol untuk melanjutkan proses instalasi windowsnya.
4. Tunggu dengan sabar hingga selesai proses loading boot pertama penginstalan windows 8/8.1 selesai.
5. Bila sudah sampai pada contoh gambar dibawah ini, biarkan saja dalam posisi deafult atau tidak mengubah satupun opsi tersebut, lanjut dengan klik Next.
6. Klik pada Instal now untuk memulai instal ulang windows 8.
7. Pada tahap memasukkan product key, klik Next saja karena saya sendiri juga tidak mempunyai serial windows 8/8.1. Atau isi product key apabila anda memiliki serial number windows 8/8.1, namun bila tidak lanjut saja. (Kita dapat mengcrack windows 8.1 dengan software crack Aktivasi Win 8.1. Baca: Cara Aktivasi Windows 8.1 All Edition Permanent Terbaru 2020).
9. Terdapat 2 pilihan pada contoh gambar dibawah ini. Opsi pertama adalah:
- Upgrade: Jika anda memilih opsi ini, maka windows sebelumnya yang sudah terinstal diPC/laptop anda, tidak akan hilang dan tersimpan pada Drive:C dengan nama folder Windows old.
- Costum Instal Windows only (advanced): Instalasi full sistem, dengan kata lain mode pemasangan OS baru dengan membersihkan seluruh data anda pada Disk penyimpanan PC/laptop anda. Dengan begitu data yang sebelumnya tersimpan pada drive C (sistem) akan terhapus semua.
11. Klik New untuk membuat partisi hardisk sesuai dengan yang anda inginkan.
12. Set menjadi 2 atau 3 partisi seperti pada gambar dibawah ini. Nanti secara otomatis akan tercipta beberapa drive dengan nama Local Disk C:, Lokal Disk D:, dan seterusnya bila anda ingin mempartisi menjadi beberapa bagian.
13. Pilih pada Drive 0 Partition 2 (primary) untuk penyimpanan file sistem OS. Windows 8/8.1 yang akan kita instal pada direktori penyimpanan tersebut, kemudian klik Next lagi.
14. Tunggu hingga selesai pengcopyan file windows dan penginstalan beberapa features windows 8/8.1.
16. Setelah restart biarkan saja PC/laptop anda meneruskan penginstalan sebelumnya.
17. Setting warna bila diperlukan dan isi PC name sesuai dengan keinginan anda(bebas). Lanjut ketahap selanjutnya dengan klik lagi pada Next.
18. Pada layar selanjutnya klik pada Customize untuk mensetting sesuai keinginan kita.
19. Pilih pada kotak nomer 2 yang sudah saya beri tanda kotak dengan isian: No for networks in public places .
20. Pada tahap selanjutnya anda akan dihadapkan pada menu Settings>Update your PC and apps, klik pada opsi Windows update.
22. Isi User name dengan nama yang ingin anda gunakan sebagai user Administrator. Untuk Password, bebas anda isi atau tidak juga tidak apa apa, kemudian klik Finish.
23. Sampai disini anda sudah selesai melakukan instalasi OS. Windows 8/8/1 pada PC/laptop anda.
24. Contoh tampilan menu utama windows 8.1.
25. Done!
Baca juga : Download Anti Virus Avast Gratis Dan Serial Numbernya
Langkah selanjutnya yaitu menginstal program dan aplikasi serta penginstalan driver sesuai dengan hardware PC/laptop anda. Untuk installasi driver anda dapat mendownload pada situs produsen dari merk laptop atau PC yang anda gunakan.
Saya rasa cukup demikian kiranya yang dapat saya sampaikan pada tutorial kali ini. Salam sejahtera dan tidak lupa saya ucapkan terima kasih buat para pembaca yang sudah berkunjung ke blog sederhana sekali ini.