Tutorial Attendance Management Solution (Fingerprint) Lengkap Dengan Gambar
Cara Install Attendance Management Solution (Fingerprint) - Mesin Absensi merupakan salah satu alternatif yang cocok untuk pengusaha yang memiliki banyak karyawan yang di gunakan untuk mengatur data karyawan.
Selain untuk dapat membuat jadwal absen, dengan bantuan software Attendance Management Solution, anda juga dapat mengatur aktifitas kerja serta mengelola gaji para karyawan dengan menggunakan software Attendance Management Solution.
Ada beberapa langkah yang harus kita lakukan untuk dapat mengoprasikan fingerprint (mesin absensi) sampai ke leporan bulanan.
Langkah yang pertama kita harus mengatur dan mendaftarkan semua karyawan berdasarkan nama serta Sidik jari ke mesin Absensi Attendance Management Solution (Fingerprint).Langkah yang ke dua yaitu membuat database Perusahaan serta mengatur jadwal kerja untuk para karyawan di dalam perusahaan tempat di mana para karyawan tersebut bekerja.
Setelah selesai mensetting jadwal kerja para karyawan, langkah selanjutnya adalah pengelolaan management shift kerja beberapa karyawan menurut status atau jabatannya masing masing.
Baca juga: Download 3 Aplikasi Kasir Untuk Toko Gratis 100% Berhasil
Install Software Attendance Management Solution
Lanjut ke tema artikel yaitu tutorial cara instalasi software mesin absensi Attendance Management Solution pada PC dengan OS. Windows 7 ataupun Windows 10.
Di dalam tutorial yang saya sampaikan di sini saya menggunakan Laptop dengan OS. Windows 7 Professional 64Bit dengan spesifikasi Core i3 dan Ram 4GB yang saya rasa sangat memadai.
Untuk langkah langkah lebih mudah dalam penyampainnya di dalam artikel tutorial cara install Attendance Management Solution (Fingerprint) ini, silahkan anda ikuti langkahnya di bawah ini.
Langkah Langkah:
1. Ambil CD Installer Software Attendance Management Solution (Fingerprint) yang ada di dalam paket Mesin Absensi Finger Print Solusion versi berapapun yang sudah anda beli tersebut.
2. Masukkan ke dalam DVD Room Laptop atau PC lalu pilih file Software Attendance Management dan klik pada file Setup.exe lalu ikuti wizard yang tampil pada layar PC/Laptop anda.
3. Akan ada notifikasi pesan "Yes, restart the computer now dan No, i will restart the computer later. Pilih pada opsi ke dua yaitu No, i will restart the computer later. Hal ini berlaku untuk melanjutkan instalasi driver Fingerprint (Mesin Absensi) pada PC anda.4. Sama seperti di atas tadi, ikuti saja semua panduan yang ada pada monitor, setelah selesai baru anda restart PC/Laptop.5. Done.Sampai pada tahap ini anda sudah selesai menginstall Attendance Management Solution (Fingerprint) pada PC/Laptop yang anda gunakan.
Untuk step selanjutnya adalah memberi nama Departemen atau Nama Perusahaan yang akan anda pasang mesin Absensi di lanjutkan dengan memasukkan nama nama karyawan yang aktif.
Baca juga: Cara Sharing Printer Pada Windows 7/8/10 Melalui Lan dan Wifi
Buat Nama Departemen
Untuk memberi nama Departemen atau Perusahaan pada software Attendance Management Solution (Fingerprint) ini sangatlah mudah sekali karena software Attendance Management ini di dukung dengan menggunakan bahasa Indonesia juga.
Berikut adalah cara membuat nama Departemen atau nama Perusahaan di Software Attendance Management Solution (Fingerprint). Ikuti langkahnya berikut ini:
1. Buka Software Attendance Management Solution (Fingerprint) lalu klik pada menu Pengaturan Departemen.
2. Akan muncul sebuah menu jendela baru setelah anda klik menu Pengaturan Departemen tadi. Nah, di situ silahkan anda klik tepat pada kotak OUR COMPANY lalu ganti tulisan tersebut dengan nama Perusahaan atau Departemen anda.3. Lanjut Close halaman Pengaturan Departemen tadi untuk masuk ke menu awal.Menambahkan Karyawan
Setelah anda sudah berhasil membuat Nama Perusahaan, selanjutnya adalah memasukkan nama nama karyawan pada Software Attendance Management Solution tersebut.
Untuk langkah langkah bagaimana cara memasukkan nama nama karyawan dapat anda simak pada ulasan berikut ini:
1. Di Attendance Management Solution klik pada menu Pengaturan Karyawan, maka akan tampil menu Daftar Karyawan.
2. Selanjutnya Centang pada Tampilkan Sub Departemen lalu klik pada Nama Perusahaan di bawahnya.3. Pada Informasi Tambahan, isi semua Informasi Dasar Karyawan tersebut jika di perlukan. Namun pada langkah ini saya hanya mengisi Nama dan Jabatan Karyawan tersebut.4. Jika sudah selesai mengisi Informasi Dasar Karyawan tersebut, selanjutnya klik pada menu Tambah untuk menambahkan kembali Informasi Dasar Karywan lainnya.5. Lakukan langkah langkah di atas untuk menambahkan nama nama Karyawan yang lainnya pada menu Pengaturan Karyawan di Perusahaan anda.6. Done.
Membuat Jam Kerja
Pada langkah ini saya pastikan anda sudah memasukkan nama nama karyawan yang bekerja di Perusahaan atau Departemen tersebut.
Kemudian untuk langkah selanjutnya adalah membuat Jam Kerja untuk para Karyawan berikut Jabatannya.
Bagaimana cara Membuat Jadwal kerja untuk para Karyawan yang bekerja di Perusahaan tersebut dapat anda lihat di bawah berikut ini:
1. Klik pada menu Pengaturan Jam Kerja, lalu pada jendela baru yang muncul klik OK untuk melanjutkan.
2. Akan tampil menu Panduan Pengaturan Jam Kerja. Silahkan anda rubah jam masuk dan jam pulang yang berlaku pada Perusahaan anda. Atau jika anda sudah Mahir, tinggal klik saja pada opsi Mahir di Panduan Pengaturan Jam Kerja tersebut.3. Jika anda memilih opsi Mahir, silahkan anda buat nama jam kerja untuk para karyawan dengan jabatannya masing masing.4. Done.Membuat Shift Kerja
Pastikan sebelum membuat Shift Kerja untuk para Karyawan, anda sudah membuat Jam Kerja terlebih dulu.
Untuk lebih jelasnya bagaimana langkah langkah membuat Shift Kerja bagi Karyawan dengan jabatannya masing masing dapat anda simak langkahnya berikut ini:
1. Klik pada menu Pengaturan Shift lalu akan muncul menu untuk membuat Jadwal Shift di Software Attendance Management tersebut.
2. Pilih pada menu Tambah di tab kiri bawah untuk membuat Shift kerja para karyawan tersebut. Klik pada kolom Shift baru untuk merubah nama Shift sesuai dengan apa yang anda inginkan.3. Selanjutnya klik pada menu Tambah Waktu dan pada menu baru yang muncul pilih Jam Kerja yang ada. 4. Kemudian anda pilih hari jam kerja yang akan anda terapkan. Contoh misalnya hari jam kerja yang ada adalah Senin sampai hari Jumat. Maka hapus centang pada Hari Sabtu dan Minggu lalu klik OK untuk keluar dari menu tersebut.5. Lakukan langkah langkah di atas jika Shit lebih dari satu.6. Done.
Baca juga: Tutorial Lengkap Cara Memperbaiki Laptop Mati Total
Copy Sidik Jari Kayawan Ke Mesin
Jika anda sudah selesai melakukan tahap demi tahap prosedur di atas, selanjutnya anda copy Sidik Jari para Karyawan sesuai dengan nama nama Karyawan dan jabatannya.
Untuk mengambil sidik jari para Karyawan yang bekerja di Perusahaan tersebut, caranya cukup mudah sekali.
Untuk tahap pertama mengambil sidik jari para Karyawan, taruh jari jempol Karyawan tersebut sesuai dengan nama yang ada pada Attendance Management Solution sebanyak tiga kali hingga menampilkan pesan OK pada Mesin Absensi.
Lakukan langkah di atas pada semua Karyawan yang terdaftar pada Mesin Absensi tersebut sesuai dengan nama Karyawan di mesin Absensi anda.
Demikian tadi artikel tentang Tutorial Attendance Management Solution (Fingerprint) Lengkap Dengan Gambar yang dapat saya sampaikan di kesempatan kali ini. Terima kasih dan semoga bermanfaat.












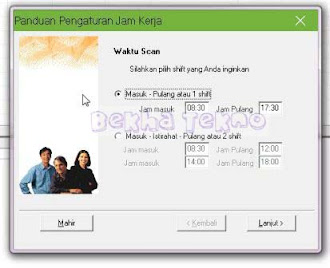



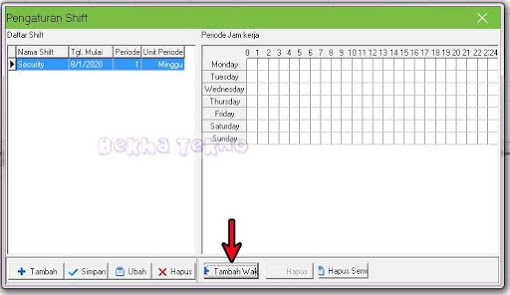

Great blog article. Much thanks again. Really Great.
ReplyDeletebiometric access control system singapore
siang kalau untuk download tanpa CD gimana caranya yaa
ReplyDelete