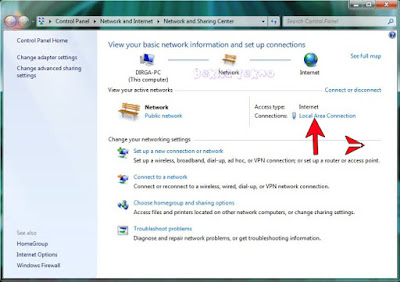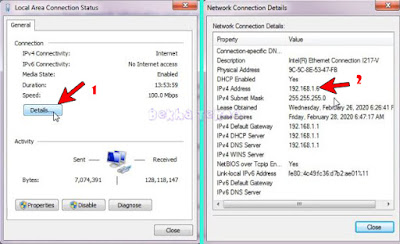2 Cara Cek IP Internet Komputer Sendiri Yang Paling Mudah - Untuk Orang Awam!
Cara Cek IP Internet Komputer Sendiri Lewat CMD - Salah satu masalah umum kenapa kita harus mengetahui dulu alamat ip internet pada komputer kita biasanya dilakukan untuk study sharing printer ke PC lain di dalam satu jaringan.
Seperti pada kasus tempo hari pada sebuah instansi di daerah saya yang kebetulan hanya memiliki beberapa perangkat Printer saja. Jadi mau tidak mau harus melakukan sharing printer agar dapat di gunakan bersama sama.
Maka dengan segera sayapun melakukan tugas yang kebetulan memang di serahkan kepada saya dan rekan yang membantu setiap pekerjaan yang saya lakukan.
Beralih ke untuk cara mengetahui alamat ip internet pada komputer kita sendiri yang dalam hal ini kita dapat melalui dua cara, yaitu dengan menggunakan bantuan Command Promt.
Baca juga: Cara Merubah Tampilan Windows 10, 8, 8.1 Menjadi Windows 7 Gratis!!
Selain dengan menggunakan Command Promt yang sudah ada pada PC Windows yang terinstal, kita juga dapat menggunakan bantuan Control Panel yang juga ada pada Windows PC kita.
1. Cek IP Internet Komputer Via CMD
Satu hal yang sering saya lakukan untuk mengetahui berapa ip internet pada komputer yang entah itu milik saya ataupun milik orang lain adalah dengan menggunakan bantuan CMD atau Command Promt.
CMD ini merupakan fitur dari OS Windows yang secara gratis dapat anda manfaatkan bukan hanya untuk mengetahui ip internet PC anda saja namun dapat juga untuk mengecek hal lain yang bersangkutan dengan PC anda.
Untuk dapat mengakses CMD dengan mudah dan untuk mengetahui berapa IP Internet anda dapat anda lakukan dengan cara seperti pada langkah langkah berikut di bawah ini.
Langkah Langkah:
1. Tekan logo Windows+R pada keyboard PC atau Laptop anda kemudian ketikkan CMD dan Enter.
2. Padal layar Command Promt yang tampil, ketikkan perintah ipconfig lalu tekan Enter maka akan tampil ip internet jaringan komputer anda.
3. Lebih jelasnya berapa IP internet di Komputer milik anda dapat anda lihat pada IPv4 Address dengan deretan angka yang tampil, itulah IP internet PC anda.
4. Done.
Selain dengan cara di atas yaitu dengan menggunakan bantuan via CMD, anda dapat juga melakukan test lain untuk mengetahui berapa IP Internet anda saat ini yang terhubung ke PC atau Laptop anda dengan cara yang lebih mudah.
2. Cek IP Internet Komputer Via Taskbar
Untuk mengetahui alamat IP Internet komputer sendiri saat terhubung dengan jaringan internet Lan atau Modem salah satunya adalah via Control Panel yang hasilnya tidak akan berbeda sama sekali dengan menggunakan CMD.
Namun terkadang akan susah juga untuk dapat masuk ke Control Panel pada Windows 10 dan Windows 8 jika anda memang pemula pada dunia komputasi. Berbeda apa bila anda menggunakan Windows 7 dan Windows Xp, anda akan dapat mengakses menu Control Panel dengan mudah via Star Windows.
Kali ini untuk anda yang ingin mengetahui berapa IP Internet Komputer sendiri dengan cara yang paling mudah dapat anda simak ulasannya pada langkah berikut di bawah ini dengan seksama.
Langkah Langkah:
1. Langsung saja silahkan anda klik pada ikon Internet yang terhubung atau ikon Wifi jika anda menggunakan jaringan Wifi pada Taskbar di kanan bawah seperti yang terlihat pada gambar di bawah ini:
2. Kemudian klik lagi pada Open Network anda Sharing Center maka akan muncul menu Control Panel tanpa harus kesulitan akses ke Control Panel.
3. Di dalam menu Network and Sharing Center tadi silahkan anda klik pada Local Area Connection maka akan tampil jendela baru yaitu Local Area Connection Status.
4. Selanjutnya anda klik lagi pada menu Details yang ada pada menu Local Area Connection Status tersebut. Di situ anda dapat melihat ada alamat IP yang tertera di IPv4 Address yang berarti IP Internet PC anda saat ini.
5. Done.
Baca juga: Fix Cara Mudah Menghilangkan Tulisan Test Mode Windows 7 Build 7601/7600 Via CMD - Tested!
Bagaimana mudah sekali bukan? Dengan cara di atas tadi anda tidak perlu repot repot akses ke menu Control Panel jika anda menggunakan Windows 10 atau Windows 8 yang memang tidak ada akses menunya di Windows star.
Nah, itulah tadi artikel yang dapat saya sampaikan pada kesempatan kali ini semoga bermanfaat dan terima kasih buat yang sudah berkunjung ke BLog Bekah Tekno ini, semoga bermanfaat terima kasih.
Seperti pada kasus tempo hari pada sebuah instansi di daerah saya yang kebetulan hanya memiliki beberapa perangkat Printer saja. Jadi mau tidak mau harus melakukan sharing printer agar dapat di gunakan bersama sama.
Maka dengan segera sayapun melakukan tugas yang kebetulan memang di serahkan kepada saya dan rekan yang membantu setiap pekerjaan yang saya lakukan.
Beralih ke untuk cara mengetahui alamat ip internet pada komputer kita sendiri yang dalam hal ini kita dapat melalui dua cara, yaitu dengan menggunakan bantuan Command Promt.
Baca juga: Cara Merubah Tampilan Windows 10, 8, 8.1 Menjadi Windows 7 Gratis!!
Selain dengan menggunakan Command Promt yang sudah ada pada PC Windows yang terinstal, kita juga dapat menggunakan bantuan Control Panel yang juga ada pada Windows PC kita.
1. Cek IP Internet Komputer Via CMD
Satu hal yang sering saya lakukan untuk mengetahui berapa ip internet pada komputer yang entah itu milik saya ataupun milik orang lain adalah dengan menggunakan bantuan CMD atau Command Promt.
CMD ini merupakan fitur dari OS Windows yang secara gratis dapat anda manfaatkan bukan hanya untuk mengetahui ip internet PC anda saja namun dapat juga untuk mengecek hal lain yang bersangkutan dengan PC anda.
Untuk dapat mengakses CMD dengan mudah dan untuk mengetahui berapa IP Internet anda dapat anda lakukan dengan cara seperti pada langkah langkah berikut di bawah ini.
Langkah Langkah:
1. Tekan logo Windows+R pada keyboard PC atau Laptop anda kemudian ketikkan CMD dan Enter.
2. Padal layar Command Promt yang tampil, ketikkan perintah ipconfig lalu tekan Enter maka akan tampil ip internet jaringan komputer anda.
3. Lebih jelasnya berapa IP internet di Komputer milik anda dapat anda lihat pada IPv4 Address dengan deretan angka yang tampil, itulah IP internet PC anda.
4. Done.
Selain dengan cara di atas yaitu dengan menggunakan bantuan via CMD, anda dapat juga melakukan test lain untuk mengetahui berapa IP Internet anda saat ini yang terhubung ke PC atau Laptop anda dengan cara yang lebih mudah.
2. Cek IP Internet Komputer Via Taskbar
Untuk mengetahui alamat IP Internet komputer sendiri saat terhubung dengan jaringan internet Lan atau Modem salah satunya adalah via Control Panel yang hasilnya tidak akan berbeda sama sekali dengan menggunakan CMD.
Namun terkadang akan susah juga untuk dapat masuk ke Control Panel pada Windows 10 dan Windows 8 jika anda memang pemula pada dunia komputasi. Berbeda apa bila anda menggunakan Windows 7 dan Windows Xp, anda akan dapat mengakses menu Control Panel dengan mudah via Star Windows.
Kali ini untuk anda yang ingin mengetahui berapa IP Internet Komputer sendiri dengan cara yang paling mudah dapat anda simak ulasannya pada langkah berikut di bawah ini dengan seksama.
Langkah Langkah:
1. Langsung saja silahkan anda klik pada ikon Internet yang terhubung atau ikon Wifi jika anda menggunakan jaringan Wifi pada Taskbar di kanan bawah seperti yang terlihat pada gambar di bawah ini:
2. Kemudian klik lagi pada Open Network anda Sharing Center maka akan muncul menu Control Panel tanpa harus kesulitan akses ke Control Panel.
3. Di dalam menu Network and Sharing Center tadi silahkan anda klik pada Local Area Connection maka akan tampil jendela baru yaitu Local Area Connection Status.
4. Selanjutnya anda klik lagi pada menu Details yang ada pada menu Local Area Connection Status tersebut. Di situ anda dapat melihat ada alamat IP yang tertera di IPv4 Address yang berarti IP Internet PC anda saat ini.
5. Done.
Baca juga: Fix Cara Mudah Menghilangkan Tulisan Test Mode Windows 7 Build 7601/7600 Via CMD - Tested!
Bagaimana mudah sekali bukan? Dengan cara di atas tadi anda tidak perlu repot repot akses ke menu Control Panel jika anda menggunakan Windows 10 atau Windows 8 yang memang tidak ada akses menunya di Windows star.
Nah, itulah tadi artikel yang dapat saya sampaikan pada kesempatan kali ini semoga bermanfaat dan terima kasih buat yang sudah berkunjung ke BLog Bekah Tekno ini, semoga bermanfaat terima kasih.