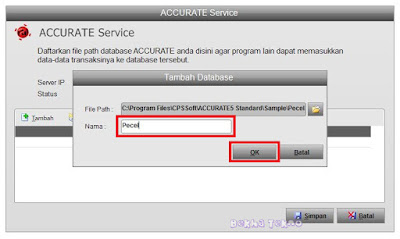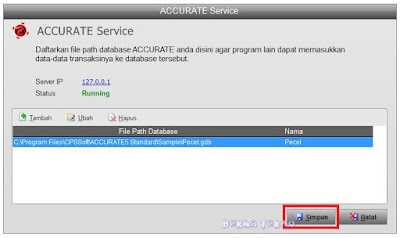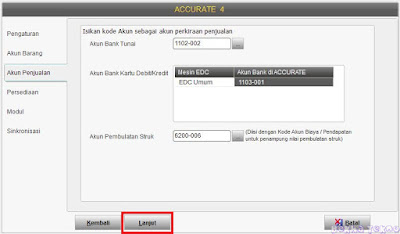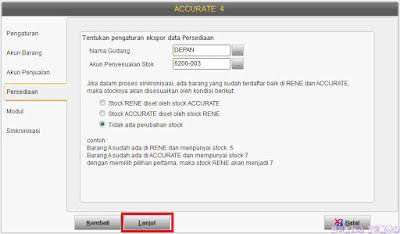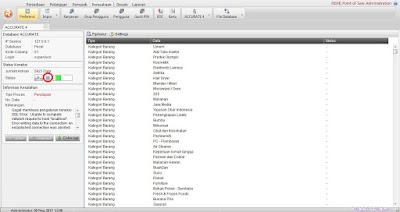Cara Menambah Database Accurate dan Sinkronisasi Accurate ke Rene 2 Pos
Cara Menambah Database Accurate dan Sinkronisasi Accurate ke Rene 2 Pos-Sebelumnya saya ucapkan terima kasih kepada pengunjung blog ini atas saran dan masukkan yang sudah saya terima.
Tidak lupa juga sebalumnya saya mengucapkan maaf yang sebesar-besarnya bila ada tutur kata maupun kalimat yang tidak berkenan dihati para pembaca Blog Bekha Tekno ini.
Sesuai dengan permintaan beberapa pengunjung, kembali lagi saya akan mengupas tentang software aplikasi Rene2. Sebagaimana yang sudah kita ketahui tentang software Point Of Sale Rene2 ini, mempunyai banyak fitur yang sesuai dengan apa yang kita inginkan.
 Selain tampilan softwarenya yang profesional, software untuk kasir toko, Salon, Bengkel dan lain-lain ini juga dapat kita tambahkan database barang maupun transaksi secara online dan offline.
Selain tampilan softwarenya yang profesional, software untuk kasir toko, Salon, Bengkel dan lain-lain ini juga dapat kita tambahkan database barang maupun transaksi secara online dan offline.Namun yang akan saya bahas kali ini adalah bagaimana cara mendaftarkan database ke Accurate service setting dan sinkronisasi secara online dengan Software Rene 2 POS.
Mari kita langsung saja membahas ke titik point dari artikel yang saya buat ini mengenai bagaimana cara sinkronisasinya ke software Rene2 ini secara online.
Mendaftarkan Database Accurate Baru
1. Untuk langkah pertama yang harus anda lakukan tentu saja menginstal Software Accurate service setting dulu.
2. Download dulu Software Accurate service setting pada link berikut ini ►Download
3. Ekstrak ACCService menggunakan Winrar, kemudian install ACC sampai finish.
4. Langkah selanjutnya buka Accurate melalui Start/All program/CPSSoft/ACCURATE Service/ACCURATE Service Setting.
5. Setelah terbuka, klik pada Tab "Tambah" seperti yang terlihat pada gambar dibawah ini:
6. Pada kolom Patch, browse ketempat penyimpanan database baru yang ingin anda sinkronkan ke Rene2.
7. Arahkan ke file yang berformat .gdb, kemudian klik dua kali pada Mouse atau klik Open.
8. Beri nama file Database anda kemudian klik OK.
9. Secara otomatis, Accurate Service akan meminta Nama Pengguna dan Sandi. Ketikkan "supervisor" pada pengguna, dan pada kata kunci juga ketikkan saja "supervisor" kemudian klik OK.
10. Setelah itu klik Simpan untuk menutup program Accurate Service.
11. Done.
Baca juga: Download Dan Tutorial Crack Software Accurate 4
Sinkronasi Database baru ke Rene2
Setelah setting penambahan Database baru pada Accurate service telah selesai, lanjut ke proses sinkronasi Rene 2 Accounting dengan Database baru yang sudah dimasukkan pada Accurate Service dengan cara sebagai berikut ini:
1. Buka Rene Adminstration melalui All program/CPSSoft/RENE2/RENE Adminstration.
2. Setelah terbuka halaman Rene 2 POS Administration, silahkan anda lanjutkan menuju pada Menu Perusahaan dan klik pada ACCURATE 4>Online.
3. Kemudian masukkan IP pada Accurate 4 ke kolom IP service pada Rene Administration. Lanjut dengan klik Tes koneksi untuk menghubungkan Database yang sudah didaftarkan pada Accurate Service.
4. IP Service yang tertera pada Accurate 4 diPC saya adalah 127.0.0.1. (Lihat pada gambar):
5. Setelah Tes koneksi ditekan, secara otomatis bila sudah terhubung dengan Accurate Service maka akan muncul nama Database awal yang sudah kita daftarkan tadi.
6. Login Accurate dengan mengetikkan Supervisor dan kata kunci Supervisor juga. Pada field atau kolom kode cabang, silahkan isi dengan kode cabang database Rene yang telah didaftarkan. Kemudian klik Lanjut untuk menuju step selanjutnya.
7. Pada halaman berikutnya anda akan diminta untuk konfimasi, "Apakah anda akan menggunakan Akun Default Barang dari ACCURATE sebagai akun barang RENE?" Pilih Ya jika anda menginginkan ketentuannya.
8. Klik Lanjut setelah anda mengkonfirmasi Notifikasi tadi.
9. Pilih Akun Bank Tunai yang ingin anda gunakan dan akun Bank Kredit/Debit, silahkan anda tentukan sendiri. Pada akun pembulatan Struk, isi dengan kode akun biaya/pendapatan sebagai penampung nila pembuatan Struk.
10. Klik Lanjut untuk mengisi data akun dipersediaan selanjutnya.
11. Pada bagian Nama Gudang, silahkan anda isi dengan database diAccurate yang akan menerima Mutasi dari Rene2 dan tentukan juga akun penyesuaian Stock. Yang lain akan mengikuti. Setelah anda tentukan semuanya, silahkan klik Lanjut untuk ke step selanjutnya.
12. Pada gambar diatas, silahkan anda tentukan modul yang akan diEksport ataupun diImport sesuai dengan ketentuan yang anda berlakukan. Klik Lanjut bila sudah selesai.
13. Lakukan Sinkronasi awal bila setting yang anda lakukan sudah benar semuanya.
14. Pilih Ya, seperti pada contoh gambar diatas bila anda sudah yakin untuk melakukan Sinkronasi dari awal. Klik OK pada jendela berikutnya yang akan ditampilkan seperti gambar dibawah ini.
15. Proses Sinkronisasi awal akan berjalan sebagaimana mestinya pada Rene2 POS anda.
16. Ketik tombol yang sudah saya lingkari warna merah (Tombol Stop) untuk menghentikan proses Sinkronisasi dan ketik Play untuk menghubungkan kembali.
17. Done.
Baca juga: Download 3 Aplikasi Kasir Untuk Toko Gratis 100% Berhasil
Demikianlah tadi kiranya yang dapat saya sampaikan pada postingan kali ini, semoga apa yang sudah saya berikan dapat bermanfaat buat para pembaca yang budiman.
Mohon maaf yang sebesar besarnya bila ada tutur kata atau susunan kalimat yang kurang berkenan dihati para pembaca.
6. Pada kolom Patch, browse ketempat penyimpanan database baru yang ingin anda sinkronkan ke Rene2.
7. Arahkan ke file yang berformat .gdb, kemudian klik dua kali pada Mouse atau klik Open.
8. Beri nama file Database anda kemudian klik OK.
9. Secara otomatis, Accurate Service akan meminta Nama Pengguna dan Sandi. Ketikkan "supervisor" pada pengguna, dan pada kata kunci juga ketikkan saja "supervisor" kemudian klik OK.
10. Setelah itu klik Simpan untuk menutup program Accurate Service.
11. Done.
Baca juga: Download Dan Tutorial Crack Software Accurate 4
Sinkronasi Database baru ke Rene2
Setelah setting penambahan Database baru pada Accurate service telah selesai, lanjut ke proses sinkronasi Rene 2 Accounting dengan Database baru yang sudah dimasukkan pada Accurate Service dengan cara sebagai berikut ini:
1. Buka Rene Adminstration melalui All program/CPSSoft/RENE2/RENE Adminstration.
2. Setelah terbuka halaman Rene 2 POS Administration, silahkan anda lanjutkan menuju pada Menu Perusahaan dan klik pada ACCURATE 4>Online.
3. Kemudian masukkan IP pada Accurate 4 ke kolom IP service pada Rene Administration. Lanjut dengan klik Tes koneksi untuk menghubungkan Database yang sudah didaftarkan pada Accurate Service.
4. IP Service yang tertera pada Accurate 4 diPC saya adalah 127.0.0.1. (Lihat pada gambar):
5. Setelah Tes koneksi ditekan, secara otomatis bila sudah terhubung dengan Accurate Service maka akan muncul nama Database awal yang sudah kita daftarkan tadi.
6. Login Accurate dengan mengetikkan Supervisor dan kata kunci Supervisor juga. Pada field atau kolom kode cabang, silahkan isi dengan kode cabang database Rene yang telah didaftarkan. Kemudian klik Lanjut untuk menuju step selanjutnya.
7. Pada halaman berikutnya anda akan diminta untuk konfimasi, "Apakah anda akan menggunakan Akun Default Barang dari ACCURATE sebagai akun barang RENE?" Pilih Ya jika anda menginginkan ketentuannya.
8. Klik Lanjut setelah anda mengkonfirmasi Notifikasi tadi.
9. Pilih Akun Bank Tunai yang ingin anda gunakan dan akun Bank Kredit/Debit, silahkan anda tentukan sendiri. Pada akun pembulatan Struk, isi dengan kode akun biaya/pendapatan sebagai penampung nila pembuatan Struk.
10. Klik Lanjut untuk mengisi data akun dipersediaan selanjutnya.
11. Pada bagian Nama Gudang, silahkan anda isi dengan database diAccurate yang akan menerima Mutasi dari Rene2 dan tentukan juga akun penyesuaian Stock. Yang lain akan mengikuti. Setelah anda tentukan semuanya, silahkan klik Lanjut untuk ke step selanjutnya.
12. Pada gambar diatas, silahkan anda tentukan modul yang akan diEksport ataupun diImport sesuai dengan ketentuan yang anda berlakukan. Klik Lanjut bila sudah selesai.
13. Lakukan Sinkronasi awal bila setting yang anda lakukan sudah benar semuanya.
14. Pilih Ya, seperti pada contoh gambar diatas bila anda sudah yakin untuk melakukan Sinkronasi dari awal. Klik OK pada jendela berikutnya yang akan ditampilkan seperti gambar dibawah ini.
15. Proses Sinkronisasi awal akan berjalan sebagaimana mestinya pada Rene2 POS anda.
16. Ketik tombol yang sudah saya lingkari warna merah (Tombol Stop) untuk menghentikan proses Sinkronisasi dan ketik Play untuk menghubungkan kembali.
17. Done.
Baca juga: Download 3 Aplikasi Kasir Untuk Toko Gratis 100% Berhasil
Demikianlah tadi kiranya yang dapat saya sampaikan pada postingan kali ini, semoga apa yang sudah saya berikan dapat bermanfaat buat para pembaca yang budiman.
Mohon maaf yang sebesar besarnya bila ada tutur kata atau susunan kalimat yang kurang berkenan dihati para pembaca.