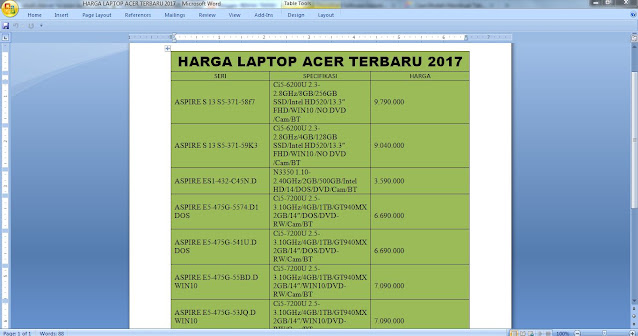Tutorial Cara Mudah Membuat Daftar Isi Table Di Office Word 2007
Cara Mudah Membuat Daftar Isi Table Di Office Word 2007 - Banyak program komputer yang bisa kita andalkan untuk membuat tabel. Dari banyaknya program komputer ada salah satu program yang paling sering digunakan orang-orang dalam membuat tabel yaitu program Microsoft Office.
Dengan memiliki program Microsoft Office banyak sekali keuntungannya, karena program Microsoft Office ini adalah program yang didalamnya berisi sekumpulan program-program untuk membantu pengerjaan kita dalam mengolah kata dan data.
Bila kita menginstall program Microsoft Office kedalam komputer atau laptop, maka bukan hanya satu program saja yang terpasang di komputer.
Kita akan memperoleh beberapa program paket kantor yaitu Microsoft Office Word, Microsoft Office Excel, Microsoft Office Power Point, Microsoft Office Access, Microsoft Office Publisher, dan sebagainya.
Semua program ini bisa kita gunakan untuk mempermudah dan mempercepat penyelesaian pekerjaan kita dalam mengolah data dan kata.
Saat ini Anda jangan dulu memikirkan data apa yang akan Anda tulis didalam tabel. Sekarang Anda pahami dulu trips dan triknya dalam membuat tabel. Silakan Anda buka program Microsoft Office Word yang sudah terpasang di komputer atau laptop anda.
Sebagai contoh saya disini menggunakan Office Word 2007 untuk membuat tabelnya.
Membuat table pada word 2007
Membuat tabel pada microsoft word 2007-Bisa dibilang lebih mudah dari pada membuat tabel microsoft word 2003 atau versi yang lebih lama. Silahkan ikuti panduan sederhana di bawah ini agar memahaminya.
Ada dua cara mudah untuk membuat tabel pada word 2007. Cara pertama inilah cara yang paling mudah dan sederhana, namun jumlah baris dan kolom tabel di batasi hanya sampai 10 kolom dan 8 baris.
Untuk mengakalinya kita bisa melakukan Copas pada setiap kolom yang kita inginkan dengan cara mengdrag berapa kolom yang kita inginkan atau dengan cara di bawah ini :
Cara Pertama
Caranya klik menu Insert, kemudian klik tombol Table, nanti akan muncul kotak-kotak di bawahnya. Silahkan tentukan banyak kotak yang kamu inginkan, dengan cara menggeser kotak tersebut, setelah digeser tinggal klik saja. Tabel pun akan tampil pada lembar kerja.
Lakukan copy paste pada setiap kotak dengan menentukan jumlah kotak berapa kotak yang kita inginkan untuk membuat table yang kita butuhkan.
Cara kedua ini berlaku jika ingin membuat tabel juga jumlah baris dan kolom yang banyak. Caranya hampri sama dengan langkah pertama, namun kotak-kotak tabelnya tidak perlu diklik, diganti dengan klik tombol Insert Table. Lihat pada gambar di bawah ini :
Nanti akan muncul jendela insert table seperti gambar di bawah ini. Number of columns untuk menentukan jumlah kolom, sedangkan number of row untuk menentukan jumlah baris.
Mengecilkan dan melebarkan kolom table
Untuk mengecilkan dan membesarkan lebar kolom pada table sangat mudah, yaitu dengan mengarahkan mouse pinter pada garis vertikal yang akan digeser, saat mouse pinter berubah menjadi tadi panah kanan kiri (<-||-> ) klik dan tahan mouse, kemudian geser ke arah kanan atau ke kiri sesuai dengan yang dibutuhkan.
Langkah membuat tabel sudah selesai, anda dapat mengatur lebar kolom sesuai yang diinginkan, demikianlah cara untuk membuat tabel pada Microsoft word secara lebih mudah dan sederhana. Terima kasih...
Dengan memiliki program Microsoft Office banyak sekali keuntungannya, karena program Microsoft Office ini adalah program yang didalamnya berisi sekumpulan program-program untuk membantu pengerjaan kita dalam mengolah kata dan data.
Bila kita menginstall program Microsoft Office kedalam komputer atau laptop, maka bukan hanya satu program saja yang terpasang di komputer.
Kita akan memperoleh beberapa program paket kantor yaitu Microsoft Office Word, Microsoft Office Excel, Microsoft Office Power Point, Microsoft Office Access, Microsoft Office Publisher, dan sebagainya.
Semua program ini bisa kita gunakan untuk mempermudah dan mempercepat penyelesaian pekerjaan kita dalam mengolah data dan kata.
Saat ini Anda jangan dulu memikirkan data apa yang akan Anda tulis didalam tabel. Sekarang Anda pahami dulu trips dan triknya dalam membuat tabel. Silakan Anda buka program Microsoft Office Word yang sudah terpasang di komputer atau laptop anda.
Sebagai contoh saya disini menggunakan Office Word 2007 untuk membuat tabelnya.
Membuat table pada word 2007
Membuat tabel pada microsoft word 2007-Bisa dibilang lebih mudah dari pada membuat tabel microsoft word 2003 atau versi yang lebih lama. Silahkan ikuti panduan sederhana di bawah ini agar memahaminya.
Ada dua cara mudah untuk membuat tabel pada word 2007. Cara pertama inilah cara yang paling mudah dan sederhana, namun jumlah baris dan kolom tabel di batasi hanya sampai 10 kolom dan 8 baris.
Untuk mengakalinya kita bisa melakukan Copas pada setiap kolom yang kita inginkan dengan cara mengdrag berapa kolom yang kita inginkan atau dengan cara di bawah ini :
Cara Pertama
Caranya klik menu Insert, kemudian klik tombol Table, nanti akan muncul kotak-kotak di bawahnya. Silahkan tentukan banyak kotak yang kamu inginkan, dengan cara menggeser kotak tersebut, setelah digeser tinggal klik saja. Tabel pun akan tampil pada lembar kerja.
Lakukan copy paste pada setiap kotak dengan menentukan jumlah kotak berapa kotak yang kita inginkan untuk membuat table yang kita butuhkan.
Baca nih!, Cara Mengatasi Laptop/Komputer Lemot Dan PenyebabnyaCara Kedua
Cara Mengisi Tinta Printer Canon
Cara Membuat Blog Panduan Lengkap
Anti virus gratis dan serial numbernya
Cara aktivasi windows 8.1 all edition permanent!
Cara kedua ini berlaku jika ingin membuat tabel juga jumlah baris dan kolom yang banyak. Caranya hampri sama dengan langkah pertama, namun kotak-kotak tabelnya tidak perlu diklik, diganti dengan klik tombol Insert Table. Lihat pada gambar di bawah ini :
Nanti akan muncul jendela insert table seperti gambar di bawah ini. Number of columns untuk menentukan jumlah kolom, sedangkan number of row untuk menentukan jumlah baris.
Mengecilkan dan melebarkan kolom table
Untuk mengecilkan dan membesarkan lebar kolom pada table sangat mudah, yaitu dengan mengarahkan mouse pinter pada garis vertikal yang akan digeser, saat mouse pinter berubah menjadi tadi panah kanan kiri (<-||-> ) klik dan tahan mouse, kemudian geser ke arah kanan atau ke kiri sesuai dengan yang dibutuhkan.
Langkah membuat tabel sudah selesai, anda dapat mengatur lebar kolom sesuai yang diinginkan, demikianlah cara untuk membuat tabel pada Microsoft word secara lebih mudah dan sederhana. Terima kasih...